Remoting into DCS
Thu 13 Oct 2022Connection Address:
uXXXXXXX@remote-YY.dcs.warwick.ac.uk
where the X's are replaced by your full 7-digit university id, and the Y's by the last two digits of it.
Making a Connection:
The steps you need to follow at the start will slightly vary depending on your operating system.
Windows/Mac/Linux
- On Windows, open up the Command Prompt (cmd). Otherwise, open the Terminal app.
- Type:
ssh [connection address here], and hit enter/return.
Android
- Install and open Termux.
- Type:
pkg install openssland hit enter/return. - If asked to confirm, answer with
y - Type:
ssh [connection address here], and hit enter/return.
iOS
- Install and open Shelly
- Click +
- In SSH Server Address, type out the connection address, then tap Connect.
- Tap Connect
Verification:
These steps will be similar, regardless of your device.
- If you're asked about certificates, click Yes (if you want to check, the signature can be found here).
- Enter your DCS password. This will have been emailed to you inside a
.txtattachment in the past few days. (don't worry if you can't see anything while typing your password; this is normal) - You're in! You should see a system welcome message:
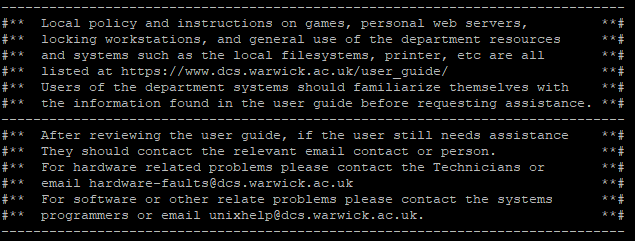
More detailed information can be found in the DCS Unix User Guide (along with how to access a desktop environment remotely). If you have any issues, please do ask for help.
Connecting with VS Code
(Note: editing this SSH config will also allow you to connect in a similar way through normal SSH) This is a more fully featured connection, and operates like VS Code on your own PC but with all files and terminals on the department servers.
- Install the
Remote-SSHextension - Add the config to VS Code:
4.1. On your PC in VS Code, press F1, search for
Remote-SSH: Open Configuration File- open the default file. 4.2. Add this to the file (you can changeDCSRemoteYYto whatever name you want for the config).
Host DCSRemoteYY
HostName remote-YY.dcs.warwick.ac.uk
User uXXXXXX
Note: As before, YY is the last 2 digits of your student ID
- PC: Connect by pressing F1 again and searching for Remote-SSH: Connect to Host, then select
DCSRemoteYY, select Linux (only prompted first time you connect)
Using an Authentication Key
To avoid having to enter your password each time, you can use some authentication keys.
- On your PC, enable/install
OpenSSHor another ssh client and runssh-keygen- This creates
id_rsa(private key) andid_rsa.pub(public key) n~/.sshorC:/Users/<user>/.ssh.
- This creates
- Copy the contents of
id_rsa.pubfrom your PC to~/.ssh/authorized_keyson DCS- This file may need to be created first time, and if you want to add multiple, simply list them on separate lines.
- Some systems have a
ssh-copy-idwhich makes this copying very easy
- Make the Remote-SSH configuration read, the only difference is adding the identity file:
Host DCSRemoteYY
HostName remote-YY.dcs.warwick.ac.uk
User uXXXXXX
IdentityFile C:/Users/<user>/.ssh/id_rsa
- Attempt to connect like before, if you aren't prompted for a password, your key has been setup correctly.